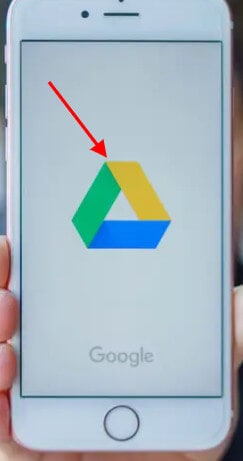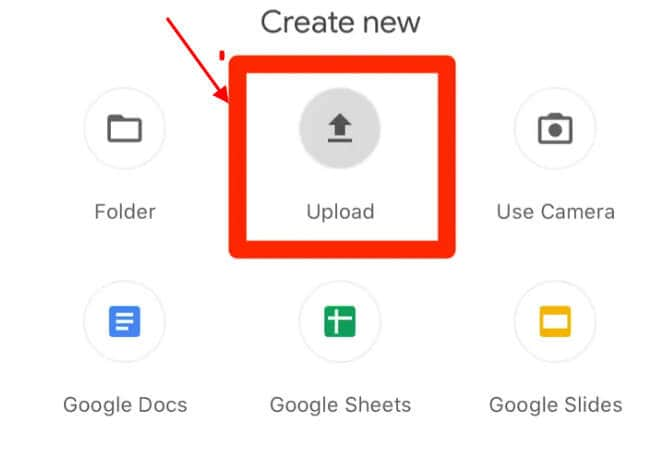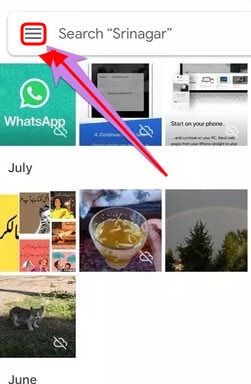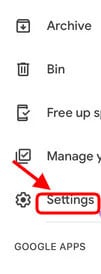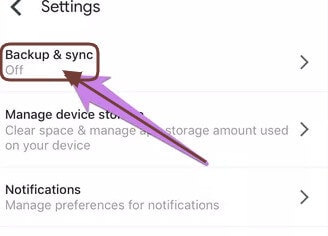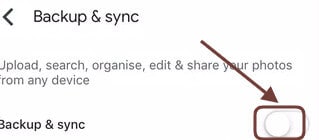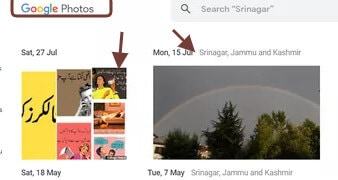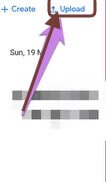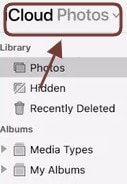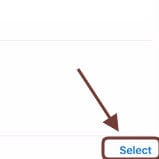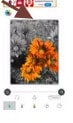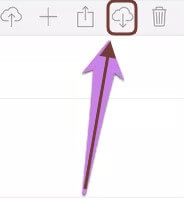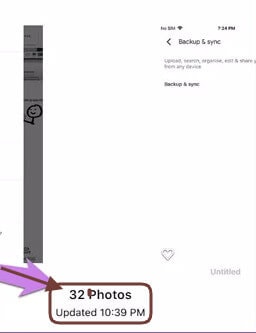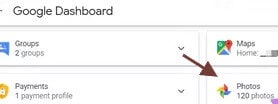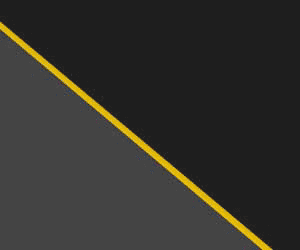CPU- Windows 8.1
iPhone- 11 Pro
I have avoided the latest/greatest updates for my iPhone for almost four months and because of this my photos/pics upload to my CPU without issue.
All my file pics from my iPhone that are my CPU can be view thru Windows Photo Viewer WITHOUT issue.
Since I bought concert & baseball tickets, BOTH required me to download their "apps" to my phone so I can access their tickets.
Both say tickets no longer issued at box office anymore.
SO reluctantly I tried downloading these "new" apps....
Then these SAME apps said I did not have the minimum iOS program... I was forced to update my phone.
..................................................................................................................................................
Fast-forward two weeks later, aka today, I wanted to download & organize my pics.
NOW nothing works right...
iPhone CHANGES the ENTIRE photo file formatting to "year/month/abcd"... versus the original version of 1XXAPPLE
Some pics were able to be uploaded to my computer but NOW can't be viewed thru "Windows Photo Viewer".
PLUS
The important pics I want, I now get a Box w/ Red-X saying "The file or directory is corrupted and unreadable"
I tried searching to change my setting on my iPhone and all the pics are in "JPEG" format too.
ANY TIPS or TRICKS for this "old dog" to try?
I was told I may have to create a "Google-Drive" account and try pulling the pics down after upload... I don't even know what that means!
iPhone- 11 Pro
I have avoided the latest/greatest updates for my iPhone for almost four months and because of this my photos/pics upload to my CPU without issue.
All my file pics from my iPhone that are my CPU can be view thru Windows Photo Viewer WITHOUT issue.
Since I bought concert & baseball tickets, BOTH required me to download their "apps" to my phone so I can access their tickets.
Both say tickets no longer issued at box office anymore.
SO reluctantly I tried downloading these "new" apps....
Then these SAME apps said I did not have the minimum iOS program... I was forced to update my phone.
..................................................................................................................................................
Fast-forward two weeks later, aka today, I wanted to download & organize my pics.
NOW nothing works right...
iPhone CHANGES the ENTIRE photo file formatting to "year/month/abcd"... versus the original version of 1XXAPPLE
Some pics were able to be uploaded to my computer but NOW can't be viewed thru "Windows Photo Viewer".
PLUS
The important pics I want, I now get a Box w/ Red-X saying "The file or directory is corrupted and unreadable"
I tried searching to change my setting on my iPhone and all the pics are in "JPEG" format too.
ANY TIPS or TRICKS for this "old dog" to try?
I was told I may have to create a "Google-Drive" account and try pulling the pics down after upload... I don't even know what that means!
Last edited: